What is our Firm Portal?
Our firm portal is a way to for us to send documents to you, and for you to send us documents and other files (like a backup from your accounting software).
It is more secure than sending things by email and is similar to Dropbox.
One thing to keep in mind is that the data for our firm portal is stored in the United States on servers owned by Abacus Next, the company that makes Office Tools which is our Practice Management software, so if you have legal restriction on where information can be stored you might not be able to use our firm portal.
How to access the Portal
Starting January 2021 when clients ask us to email them documents, or they want to send us documents, we will ask that it be done using the firm portal. Once we have confirmed your email address, we will enable your portal account. You will then get an email welcoming you to the portal and asking you to change your temporary password that is included in the email.
In your email program (remember to check the junk folder if you do not see it in the inbox) the preview of the email will say it is from “notifications” and the subject will be “Your Client Portal Account Information”.
When you open the email it will look like this:
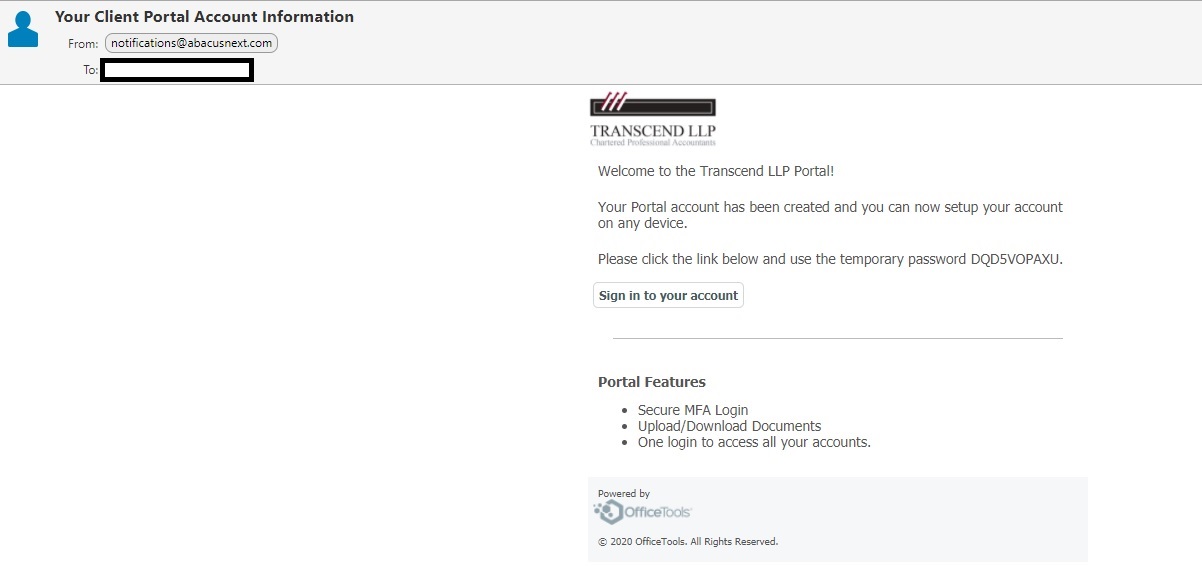
Click on the box that says “Sign in to your account” and you will be taken to our Firm Portal Login page:
In the “Email” field enter your email address and in the “Password” field enter the temporary password from the email and then click on the “Login” button.
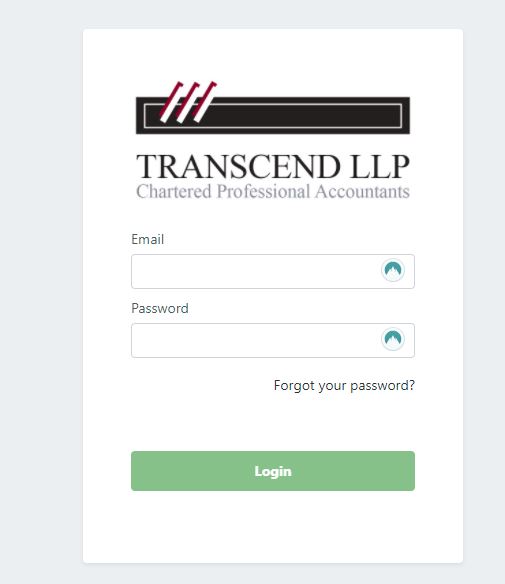
You are now at the Welcome Screen:
Enter the information in the fields as requested. In the “Old Password” field enter the temporary password from the email you received.
For the “New Password” it must be:
- at least 8 characters long
- contain at least 1 number
- contain at least 1 upper case letter
- contain at least 1 lower case letter.
Once you have completed all fields click the “Sign In” button and this will take you back to the firm portal login page.
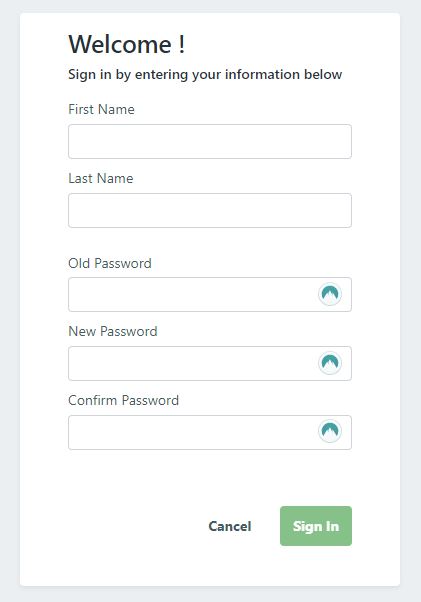
At this point log back in using your email address and the new password you chose on the “Welcome” screen.
You are now at your portal page:
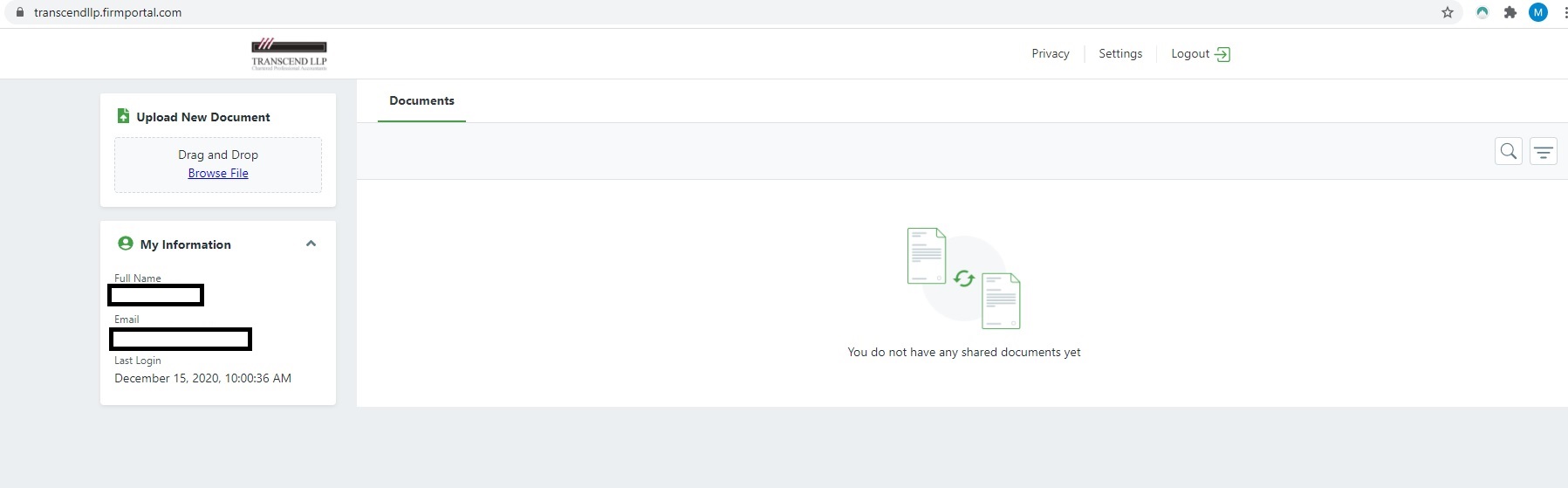
What happens when we send you a document
When we send you a document you will get an email notification.
In your email program the preview of the email you get will say it is from “notifications” and the subject will be “Someone has uploaded a new document and is available to download”. In the actual email “Someone” will be replaced by the name of the firm staff member who uploaded the document.
When you open the email, this is what you will see:
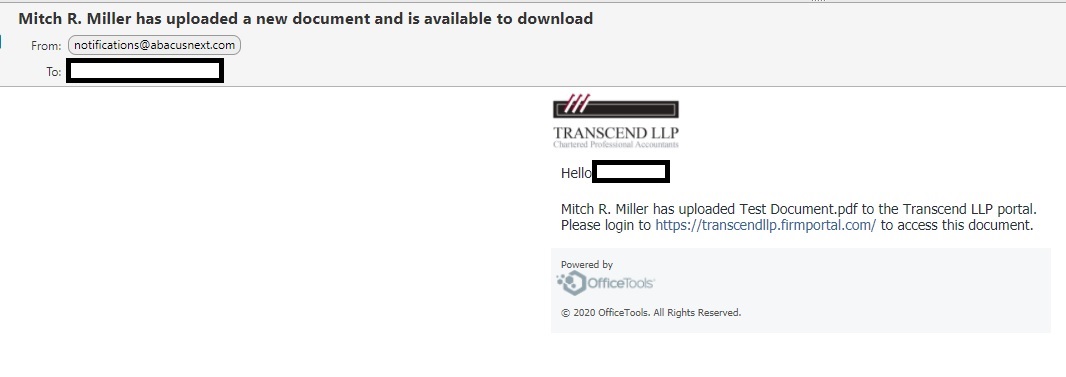
Click on the portal link in the email and login to the firm portal and you will see the following:
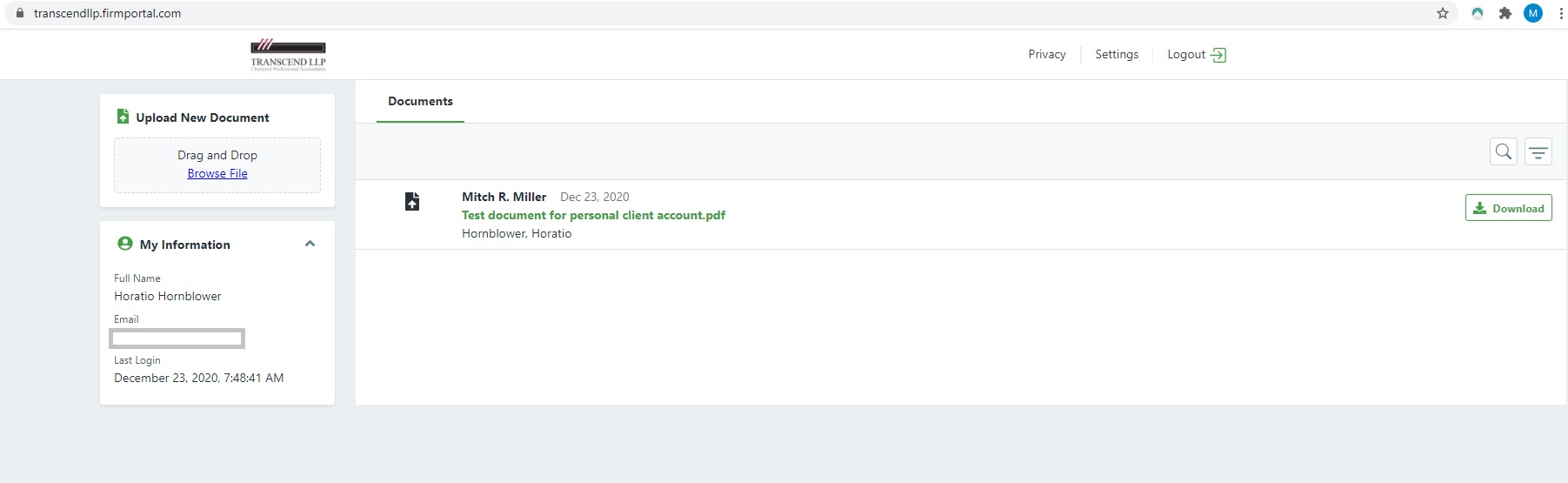
The documents listed on the screen will appear with the most recently added ones at the top of the screen. The name that appears next to the date is the name of the staff member who uploaded the document. Right below the staff name is the document name. Clicking on the document name will slightly expand the window and let you know the document size and what time it was uploaded. Below the document name is your name as it appears in our computer system.
On the right-hand side of the window is a download button, clicking this will automatically download the document to your download folder.
How to send us documents or files
To send us documents, or files, log into the firm portal (you can always find the link in our menu or just to the left, at the side of the page). Once logged in look at the left-hand side of the window and you will see “Upload New Document”.
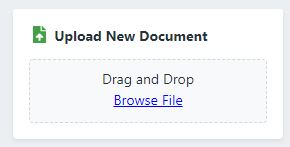
You can either drag a file from Windows Explorer over to the section of the window that says “Drag and Drop” or you can click on “Browse File” to open Windows Explorer to find the file you want to upload. Once you have picked the file to upload the following window will appear:
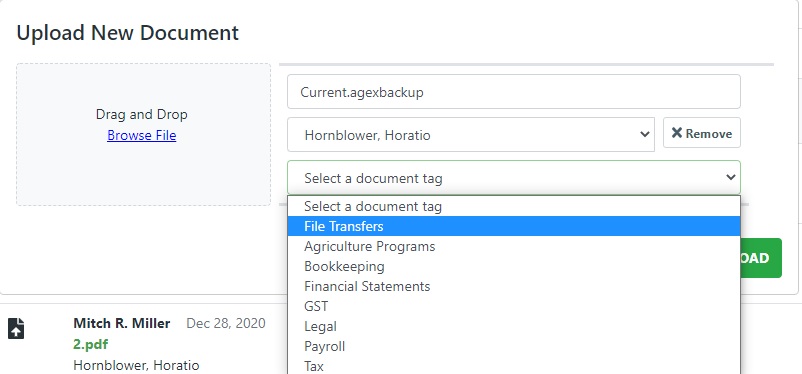
The first field fills in automatically and is the name of the file you are uploading.
The second field is your name as it appears in our system and this only needs to be changed if there is more than one client account associated with your email address.
The final field will require you to select a “document tag” from the drop-down list. The list will show you the folder names that we use to sort documents in our system. Please use the first item “File Transfers”.
Once you click the upload button, the document will upload to the portal and when done, a window will appear telling you the upload has finished.
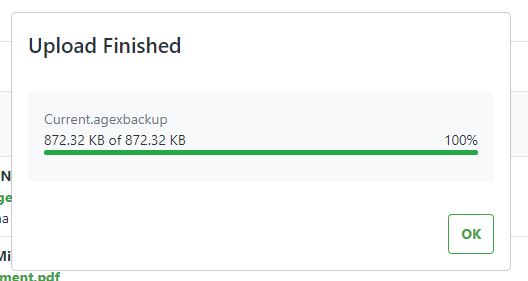
You can now click “Ok” and you will be taken back to your main portal screen.
Our admin staff will receive an email informing us that you have uploaded a document. Once they have downloaded it to our network, they will delete it from the portal and make sure the accountant or partner working on your file is notified of what was received.
What if your email address is used by multiple people
Some of our personal clients share the same email between spouses and some clients use the same email for personal and corporation purposes.
If this is the case our portal joins the separate client accounts (husband/wife, or personal and corporate) into one portal account. As per the following picture, the firm portal now has drop-down list called “Show”. When you click on this list it will show you all the client accounts associated with the Email account used for the portal.
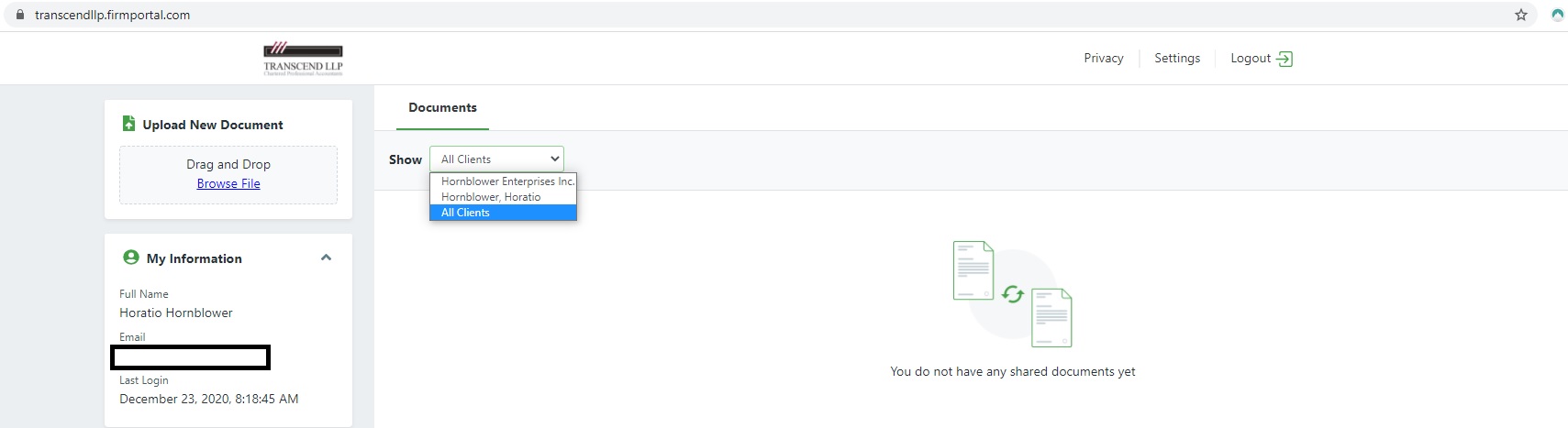
If you leave the “Show” drop-down list at “All Clients” the portal will display all the documents for every client associated with the portal. They will be sorted based first on the alphabetical order that the client appears in the “Show” list, and then by when the document was added with the newest at the top of the list.
You can use the “Show” drop-down list to display only the documents related to a specific client account.
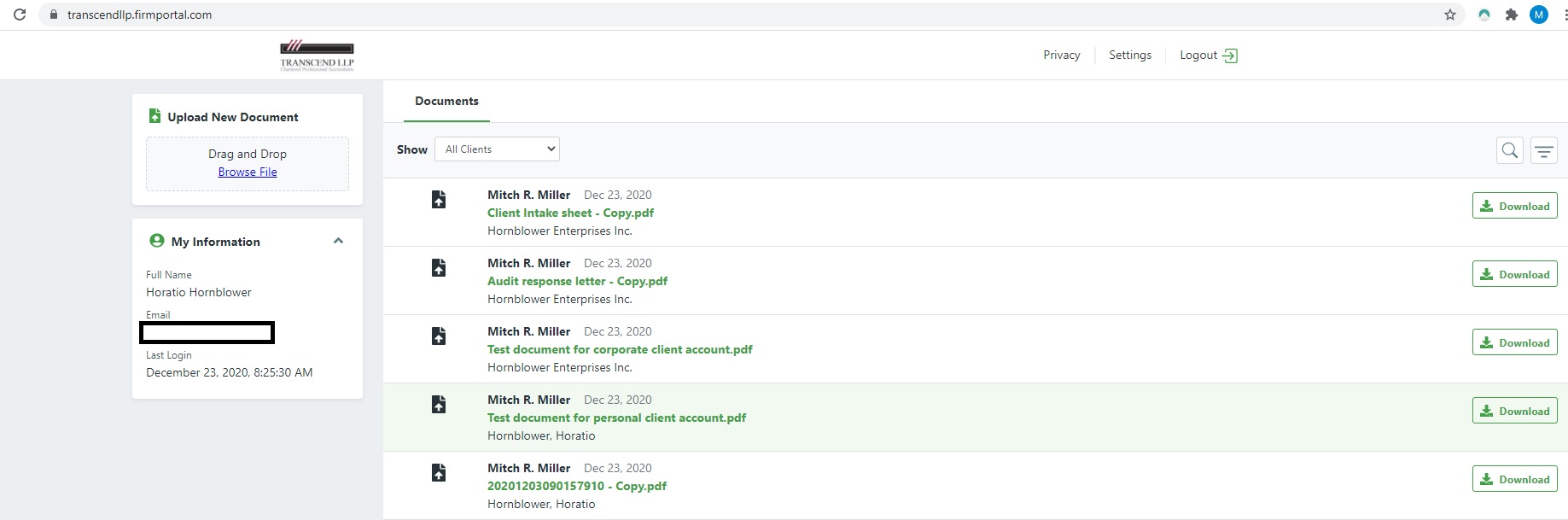
When uploading documents, you will need to select which client account the documents are related to.
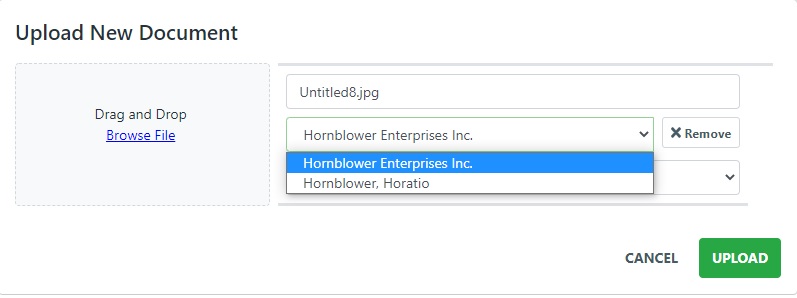
Portal Maintenance
As of right now the documents we put in the portal will remain in there indefinitely. However, from time to time we may perform maintenance on the portal to these documents so if you want to keep a permanent copy please download these to your local computer when you receive them.
All items you send us will be removed from the portal as soon as we copy them to our local network.
If you have any question please contact us at 403-652-4272.